Solved: Can’t Format SD Card On Windows PC
SD or Secure Digital cards are one of the most popularly used pocket storage devices that can store a large amount of data with ease. Often, people are unable to format SD cards due to some issues that might have crept in. This can be caused due to a variety of reasons that you should know to understand the issue completely and try to avoid it in future.
The following are a few reasons due to which you might not be able to format SD card.
- Bad Sectors
This means that your memory card is corrupt due to some sort of damage and windows cannot format corrupted SD cards.
- Remove write protect
If you use the same SD card on various devices, there is a chance that you might have write protected it. A write protected disk cannot be formatted.
- Virus damage
If your devices have viruses, there is a chance that they can disrupt your files and can damage the SD cards that you plug-in. Due to attacks from viruses, the SD cards can become corrupt and unusable. In order to avoid this make sure that you download and use efficient anti-virus software.
- System file errors
If the system files present on the SD card are damaged or generating errors, your SD card might not be accessible on devices. It will also prevent it from getting formatted.
There are a lot of ways that can help you to easily avoid these issues. You will be able to format them with ease without requiring downloading any kind of tool on your computer. Being unable to format a certain type of disk on your device can be a problem if you have single SD card and you use it on several devices for sharing different types of files. The following are the various ways and the steps to format SD cards after getting errors.
Solution 1: Use Recoverit
Recoverit is one of the best third party recovery tool that can be used to recover data from removable storage options like USB drives and SD cards. It is a very powerful free to use recovery tool that can recover deleted files as well. Their features include, recycle bin recovery, formatted hard disk recovery, virus attack recovery, deleted files recovery and a lot of other interesting recovery features. If you even find yourself in such situations, make sure that you try out Recoverit at least once. The user interface is clean and easy to use which makes it great for new users.
Luckily, the following simple steps will allow you to recover files from SD cards.
Step 1: Plug the memory card in your computer and launch Recover it
Insert your memory card into a card reader plugged in your computer and launch the tool. On the home screen, select the external device recovery option on the bottom left to start.
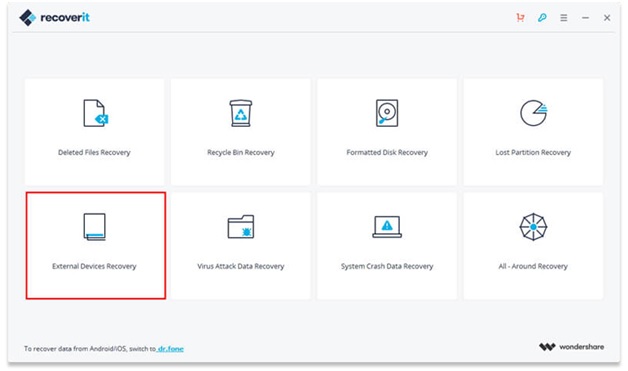
Step 2: Select the memory card
Now you will be able to see the various external storage device connected to your computer. Select the one from where you want to recover files and click on the start button.
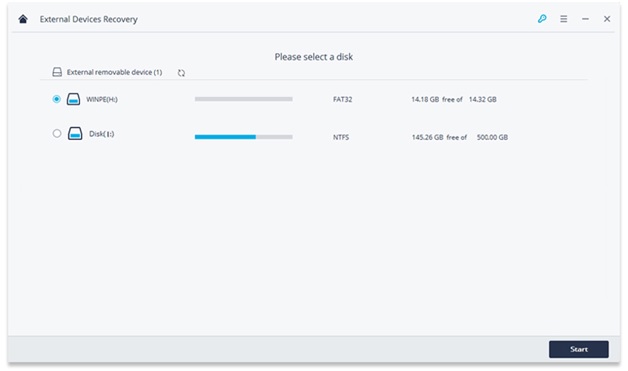
Step 3: Supervise the scanning process
Now the scan for the file will be started and you will get to see the various files that can be recovered. Keep an eye out as you might find some other useful files as well.
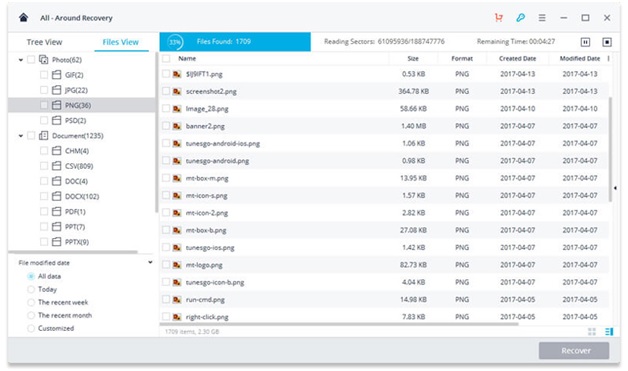
Step 4: Preview and recover the files
Once the scan process is complete, pick the files that you wish to recover and preview them. If they are working as intended, click on recover and the files will be recovered.
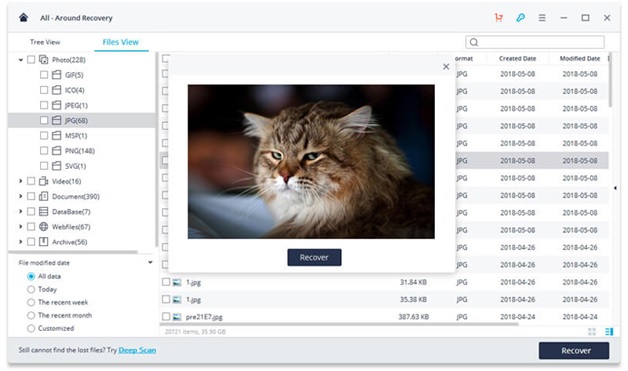
Solution 2: Format it with disk management
The built in partition manager present in windows computers can be used to manage disks and partitions on your computer. You can format disks, create partitions and even delete them. The following steps with help you to format your SD card by using Disk Management.
Step 1: Launch disk management application by right clicking on the start menu and then selecting the disk management option. You can also do it with the help of keyboard shortcuts like Windows + R and then typing diskmgmt.msc on the dialogue box.
Step 2: Now, find the disk that you wish to format. Right click on it and select the format option, from the popup select quick format option.
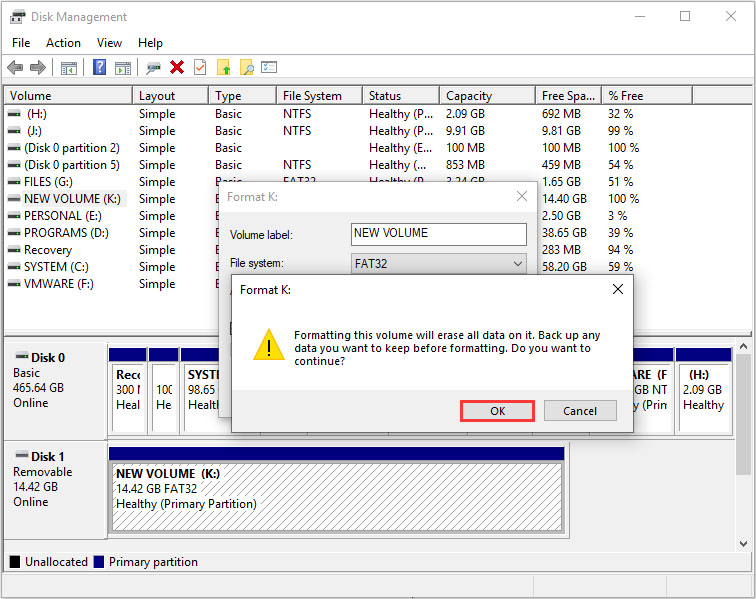
Step 3: Now click on the Ok button and your SD card will be completely formatted.

Solution 3. Format with command prompt
The command prompt is another way to format your SD card when you are not being able to do it conventionally. On surface, it might seem a bit complex and technical to understand for new users but if you know the right command, it becomes a lot easier. Make sure that you are aware of all the required commands as any mistake with the commands can cause a lot of data loss. Command prompt is present in all windows devices by default and is a very useful tool to say the least. It can be extremely useful in recovering corrupt drives and repairs them with ease. The following steps will allow you to format SD card using command prompt.
Step 1: Launch command prompt on your computer, you can launch it by searching on the start menu.
Step 2: When the application is launched and you see the screen, wait a bit and type Diskpart and press enter.
Step 3: Type the following commands in the same order and press enter after every command.
- list disk
- select disk # (The # refers to the number label of the disk)
- list partition
- select partition # (# refers to the number label of the partition)
- format fs=ntfs quick
Tips to avoid SD card format errors
There are a lot of precautions that you can take in order to avoid issues such as this one. Make sure you follow the following tips to avoid such issues in first place-
- Download and install a powerful antivirus software on your computer to make sure that your SD cards don’t get corrupted.
- Make sure that you create backups of the files stored in the SD cards.
- Try to have separate SD cards for different requirements to avoid putting too much pressure on it.
- Make sure that you properly eject and remove SD cards from your computers. Also make sure that you carry and store them properly to save them from getting damaged.
Conclusion
It can be problematic if your SD cards are unable to get formatted or being accessed. This is because SD cards are one of the most popular remote storage devices used around the world and is used to transfer large sized files. There are a lot of ways that can be useful for you if you want to format for SD cards without requiring to download any tools. Disk management and command prompt are 2 of the most popular ways in which it can be done.
Enjoy your SD CARD Recovery : https://recoverit.wondershare.com/data-recovery.html 18% OFF coupcon code : LENsite2
Read Full Article Here - Solved: Can’t Format SD Card On Windows PC
from TechGYD.COM https://ift.tt/2V8OHJQ
Labels: TechGYD.COM
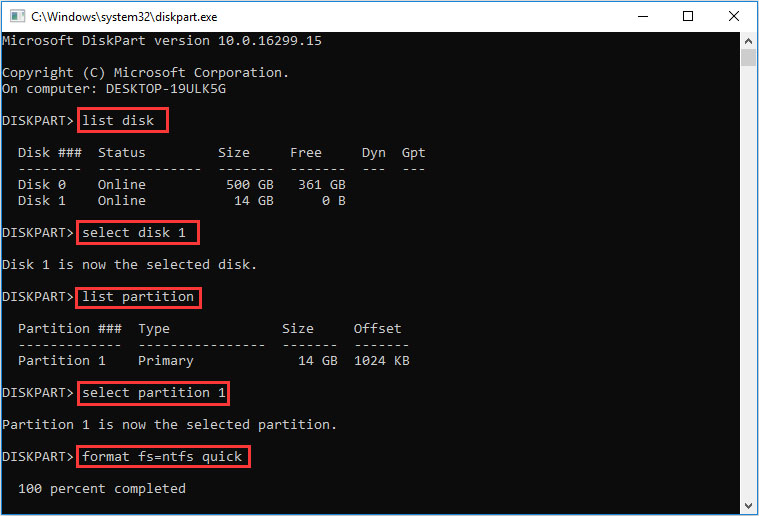
0 Comments:
Post a Comment
Subscribe to Post Comments [Atom]
<< Home