How to change the notification sounds on Mac and PC

Our computers and phones are pretty much constantly beeping at us, but did you know that you can change these sounds to make them a lot less grating?
On Mac, this process is super easy, and Windows 10 isn’t that much harder, so anyone can do it if they feel like making all those beeps into something a little more soothing.
macOS
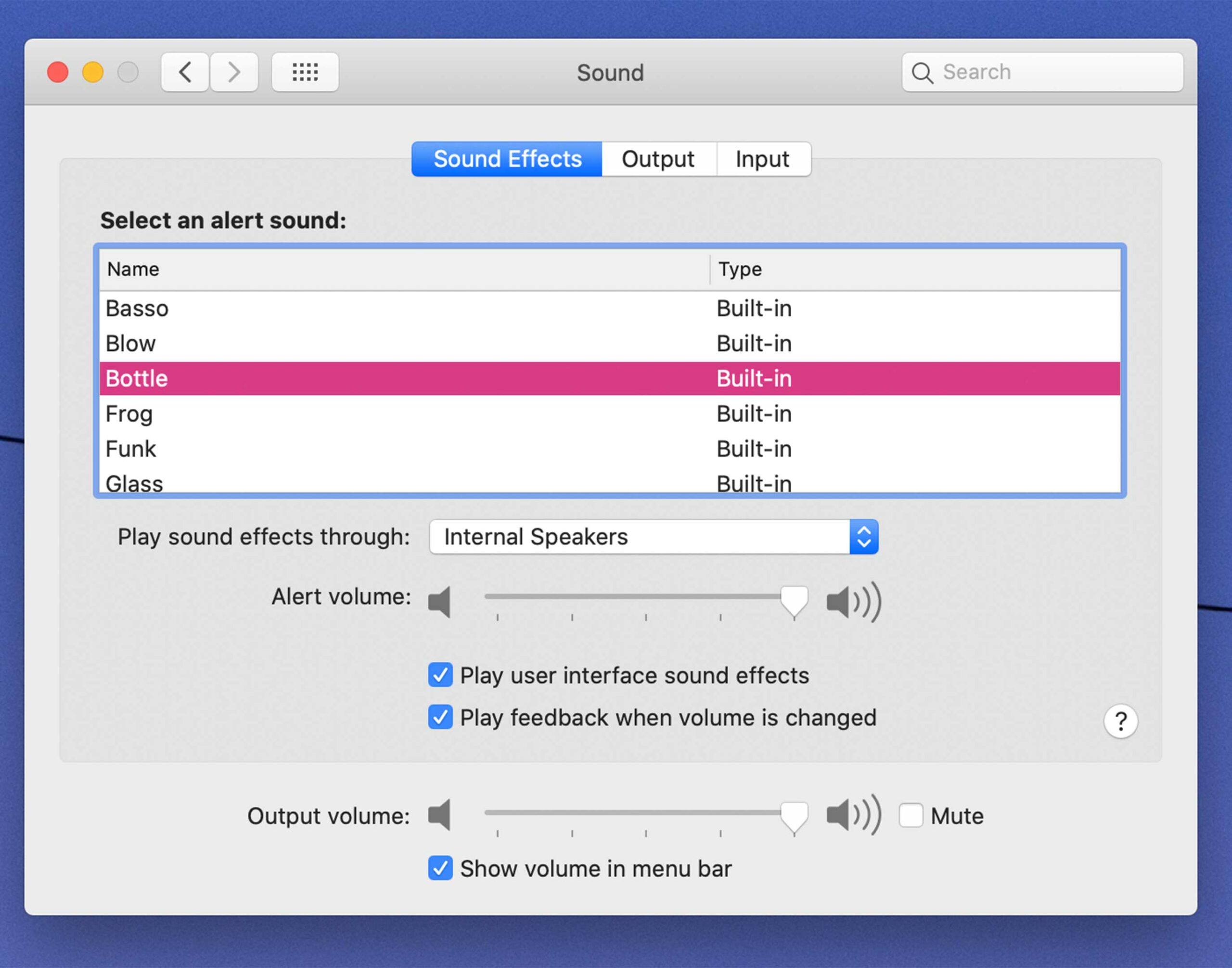
To change the default alert sound, you need to enter into the ‘System preferences’ app and select ‘Sounds.’ Then, at the top of that window, select the option ‘Sound effects.’
From there, you can choose a sound you like and it will become your default notification tone.
The second step is figuring out what apps and services that sound applies too. For instance, the email app Spark has its own notification sound, but you can disable it if you’d rather the default. Slack, on the other hand, has a few custom sounds of its own.
Sadly that’s the state of notification sounds on Mac, but generally, if you go into an app’s settings, it will have some sort of notifications section to give you some options. Everything else that doesn’t will use the base tone you set earlier.
Windows 10

As I stated above, things are a tiny bit trickier with Windows, but you do get some more customization options, so that’s a plus.
The first thing you need to do is open the sound preferences. The quickest way to do this is to click on the search button on the Taskbar and looks for ‘change system sounds.’ Once it appears, click on the option and a little window will appear that looks like the picture above.
This is where things get a little confusing. When you want to change a sound, you need to find that ‘Event’ in the list and then select a new sound for it from the drop-down menu below.
The main sounds I change on my computer are as follows:
- Asterisk
- Calendar reminder
- Critical battery alarm (laptop users only)
- default beep
- desktop mail notification
- device connect/disconnect
- Exclamation
- New mail
- New text
- Notification
- System notification
You can change more, but I find these to be the ones that pop up often for me. The first few times I did this, I was worried applying the default windows sounds options to these events would confuse me, but I find that I get back into the new sounds after about a day of work, so that shouldn’t be a huge concern.
Alternatively, you can upload your own sounds to the service or some that you’ve downloaded from online by clicking ‘Browse’ and choosing your custom sounds.
Once you’re done, I recommend saving your sound setup so you can easily switch back to this pre-set in the future and then hit ‘Apply’ and ‘Ok.’
But wait there’s more…
Just like on macOS, many apps take notification sounds into their own hands, often you’ll need to go into the individual preferences or settings of the apps you use frequently and change what you can there.
The post How to change the notification sounds on Mac and PC appeared first on MobileSyrup.
from MobileSyrup https://ift.tt/2zTJ2zu
Labels: MobileSyrup
0 Comments:
Post a Comment
Subscribe to Post Comments [Atom]
<< Home