Here’s how to enable one-handed mode on your smartphone

Phones have gotten incredibly big in recent years and using them with one hand can be an exercise in finger gymnastics.
To cut down on that frustration, many manufacturers include a built-in one-handed mode on their phones. So, here’s how to enable that mode and, if available, how to adjust the settings to suit your needs. This guide will focus on some of the more popular phones as well as some general tips. If you don’t see your specific device down in the list, don’t worry; many manufacturers use the same feature across phones, while some Android phones have access to a general one-handed mode that should work for almost everyone.
iPhone
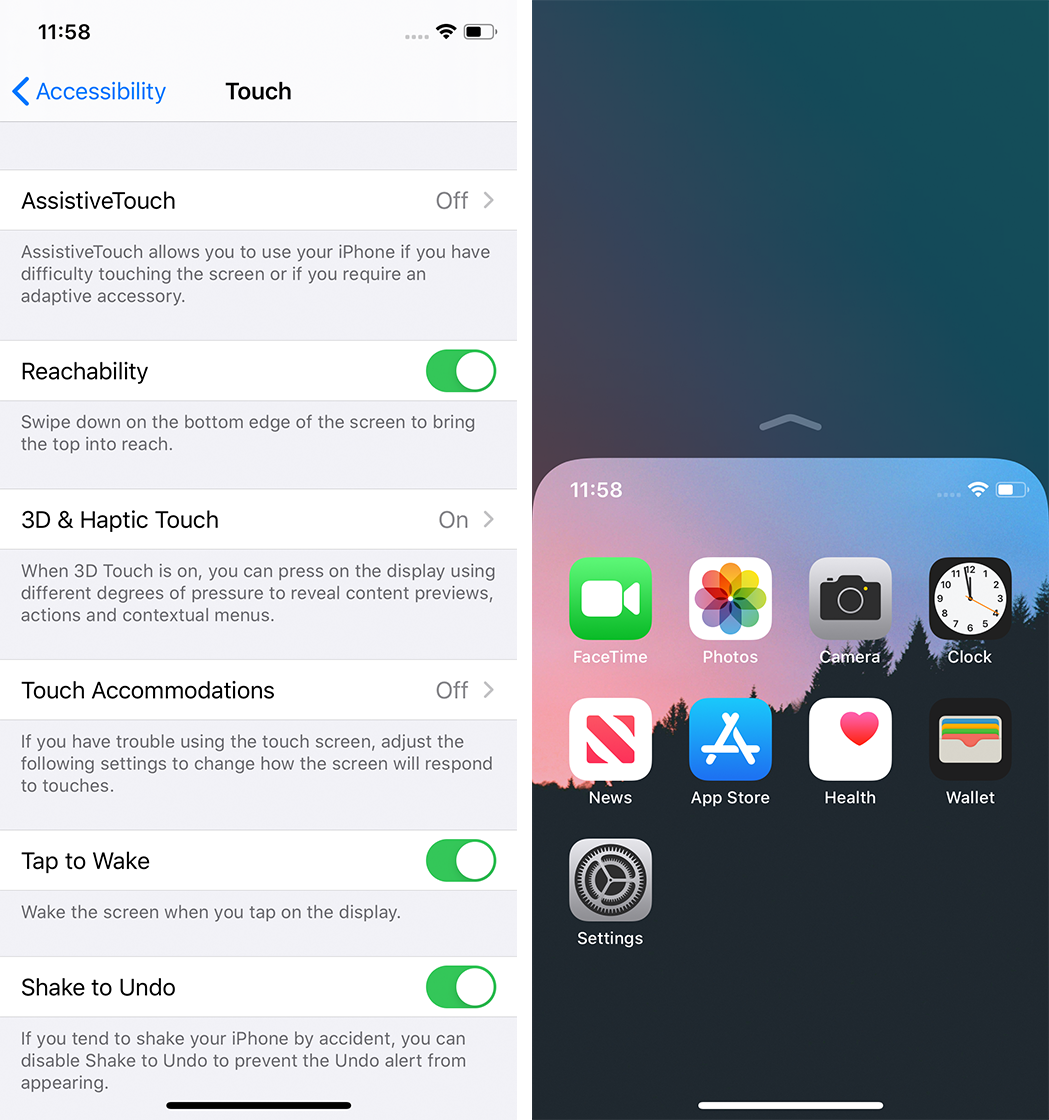
Apple has had a one-handed feature built into iOS for some time. It was first introduced alongside the iPhone 6 and 6 Plus, some of the first ‘big’ iPhones the California-based company ever launched. Dubbed ‘Reachability,’ it allows users to quickly bring the top half of the screen down to the bottom half so they can access settings.
On older iPhones, users could access Reachability by tapping twice on the Touch ID button (not pressing it, just tapping the button). However, since the last few series of iPhones haven’t had a home button, the feature can now be accessed by swiping down on the bottom edge of the screen. This can take a bit of getting used to, but once you get it, it’s a straightforward way to quickly bring parts of the screen into reach when you’re using one hand.
Of course, Reachability isn’t enabled by default. To turn it on, head to Settings > Accessibility > Touch > Reachability to toggle it on or off.
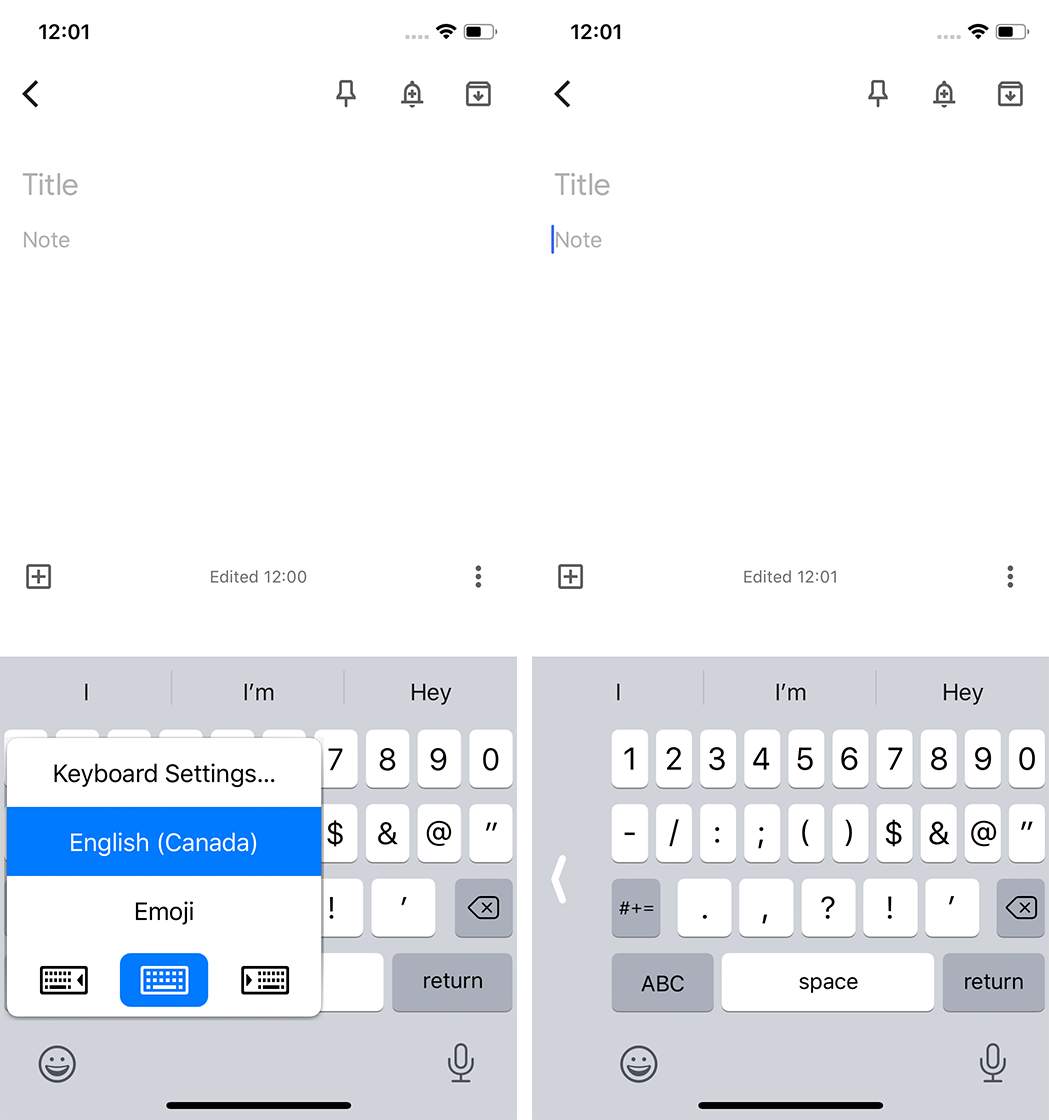
However, that’s not the only one-handed feature in iOS. The default keyboard also lets you squish it to one side of the screen or the other for one-handed typing. To do this, press and hold on the emoji button in the bottom left corner, then tap the left or right keyboard option to move the keyboard to that side of the screen.
Samsung

If you’ve got a Samsung phone running the company’s excellent One UI skin, turning on one-handed mode is pretty simple. To start, you’ll need to dive into Settings > Advanced features > One-handed mode. From here, you can enable the feature and customize how it works depending on the navigation system you use.
For example, Samsung lets you either swipe down on the home button/navigation bar or double-tap the home button to enable one-handed mode.
When enabled, Samsung phones compress the screen into either the bottom right or left corners. Users can tap a small arrow key to switch which corner it shrinks too. Further, users can adjust the size of the one-handed display by dragging on the corner of the mini screen.
To go back to normal mode, users just tap on the empty area outside the small screen.
Finally, users can access the one-handed mode settings by tapping the small gear icon when in the mode.
Pixel / general Android one-handed mode
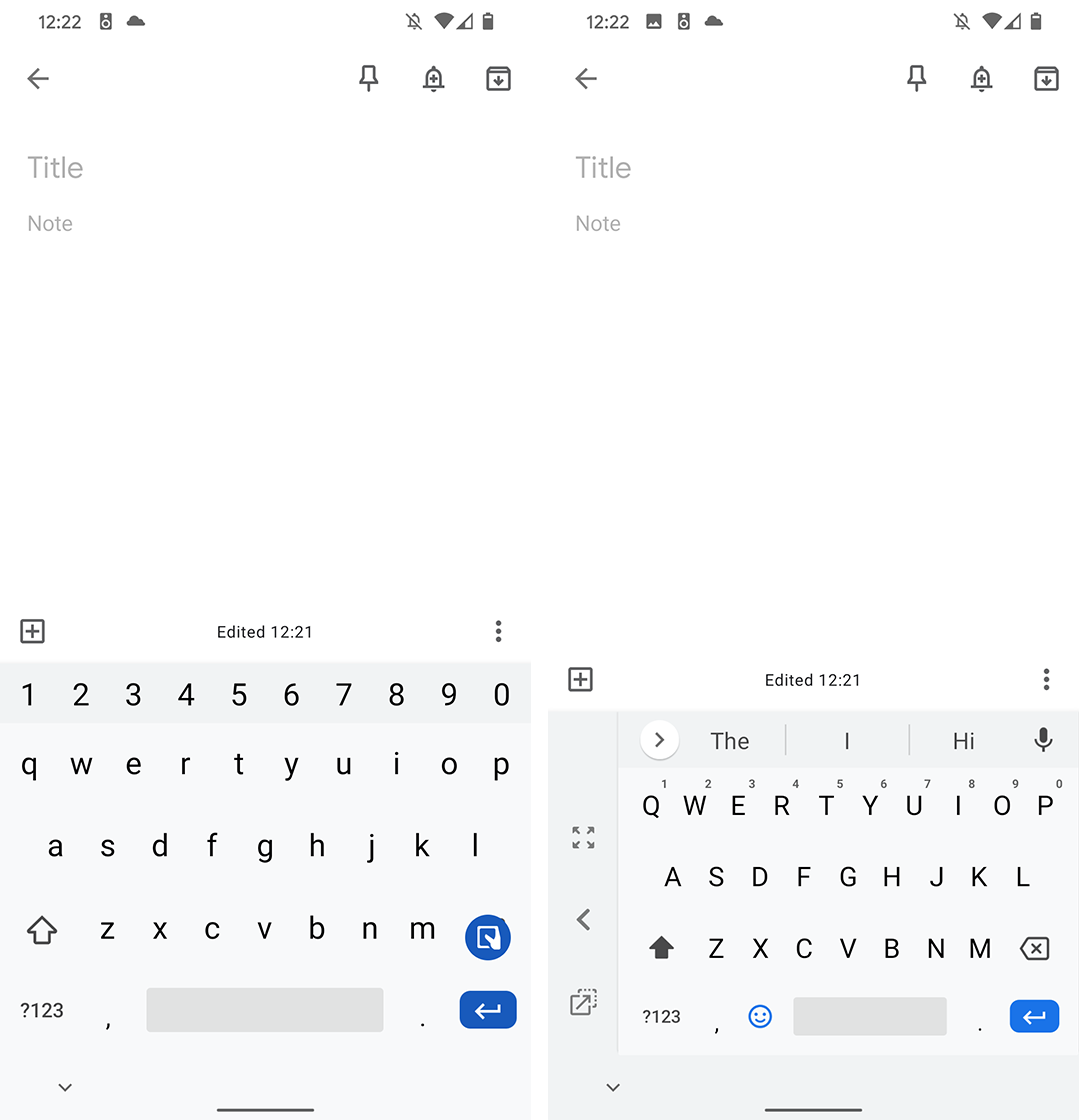
If you’ve got a Pixel phone, unfortunately there isn’t an official one-handed mode. Thankfully, that doesn’t mean you’re out of luck. Google’s Gboard keyboard does have a built-in one-hand typing mode. Gboard’s one-hand mode works on any Android phone as long as you’ve got the keyboard installed, so if your phone doesn’t have a one-hand mode, you can download Gboard instead.
Here’s how it works: when the Gboard keyboard is open, press-and-hold on the enter key to enter right-hand mode, or the comma key for left-hand mode. This will shrink the keyboard and bind it to either the right or left side of the screen. It’s worth noting that this mode persists across apps, so you can navigate around your device and whenever you open Gboard, it’ll be in one-hand mode.
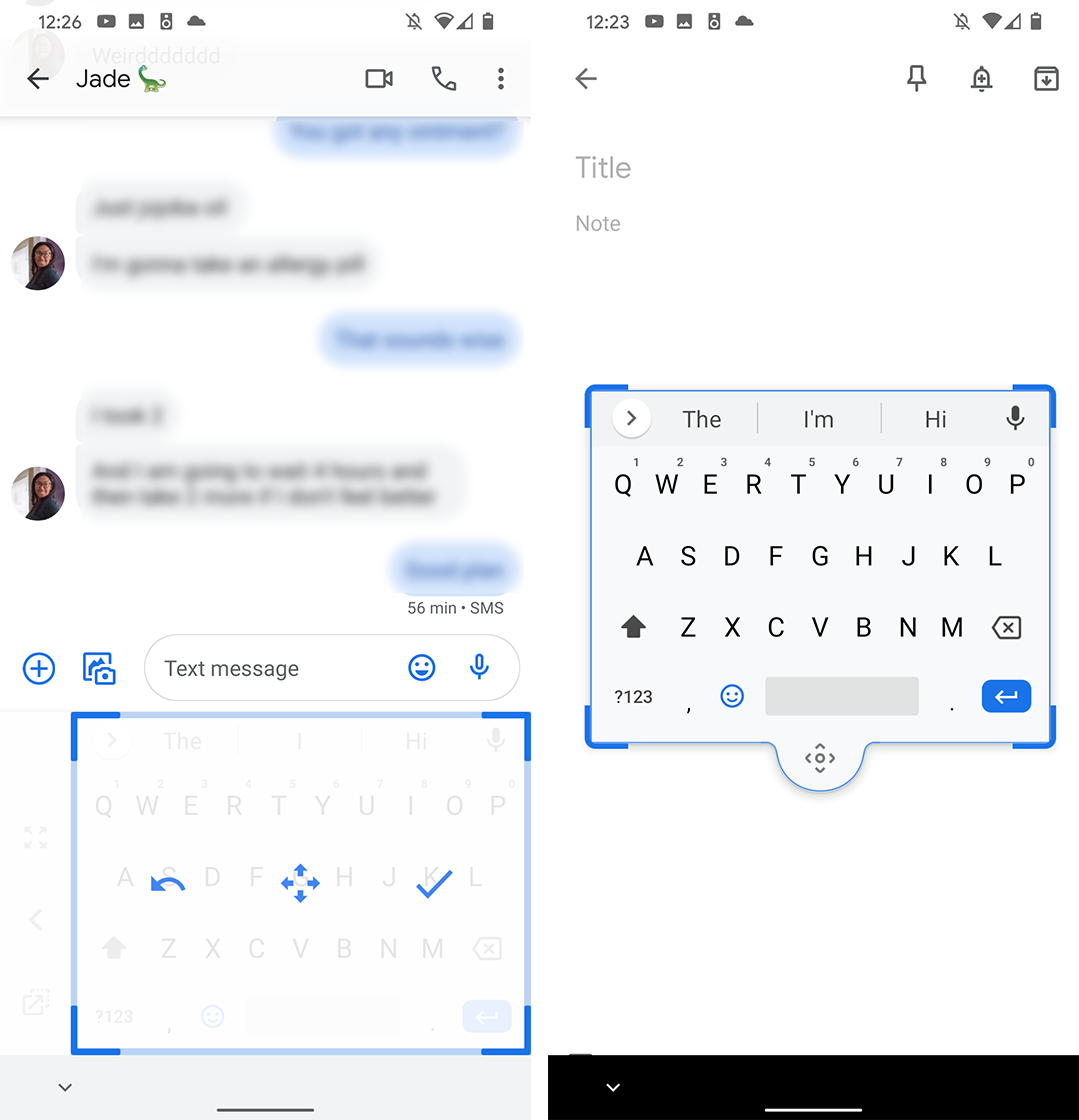
Users can switch which side of the screen the keyboard is on by tapping the ‘<‘ or ‘>’ icons. Additionally, tapping the ‘expand’ icon returns the keyboard to normal. Finally, Gboard has an ‘edit’ button that lets you control the size of the one-handed keyboard.
Alternatively, users can tap the ‘>’ button in the top left corner of the keyboard, then tap the three-dot menu button to access either one-handed mode or Gboard’s ‘floating’ mode. The floating keyboard can be positioned anywhere on the screen and resized accordingly. This is a potentially more flexible option that could work for users who don’t like the one-handed mode.
OnePlus
OnePlus is in the process of adding a one-handed mode for the OnePlus 7 series. The feature turned up in the OxygenOS Open Beta 8 release, which came out in January, but it hasn’t made its way to the stable channel yet.
If you’re running the OxygenOS Beta — or once the feature rolls out to the stable channel — you can enable it by heading to Settings > Buttons & gestures > Quick gestures > Enable one-handed mode. From there, the phone teaches you how to use one-hand mode.
At the time of writing, this feature wasn’t widely available.
Huawei
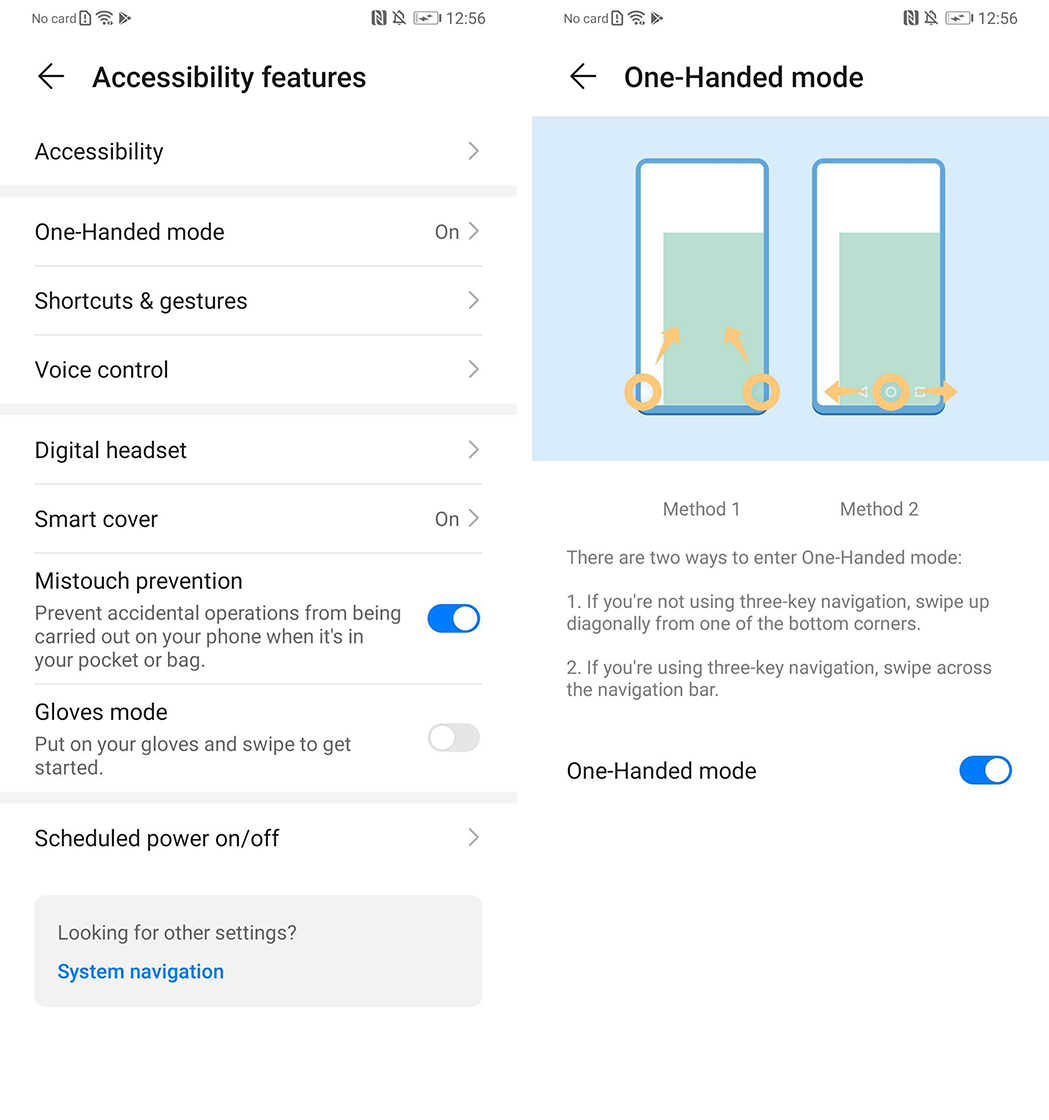
Huawei phones also have a one-handed mode. Users can turn it on by heading to the ‘Accessibility features’ menu in the Settings app.
From there, the phone tells you how to activate one-handed mode depending on which navigation system you’re using. For those running the three-button navigation, you can swipe right or left on the home button to shrink the display into the corresponding corner.
However, for those using gesture navigation, you can swipe up from either corner of the display to minimize the screen.
LG
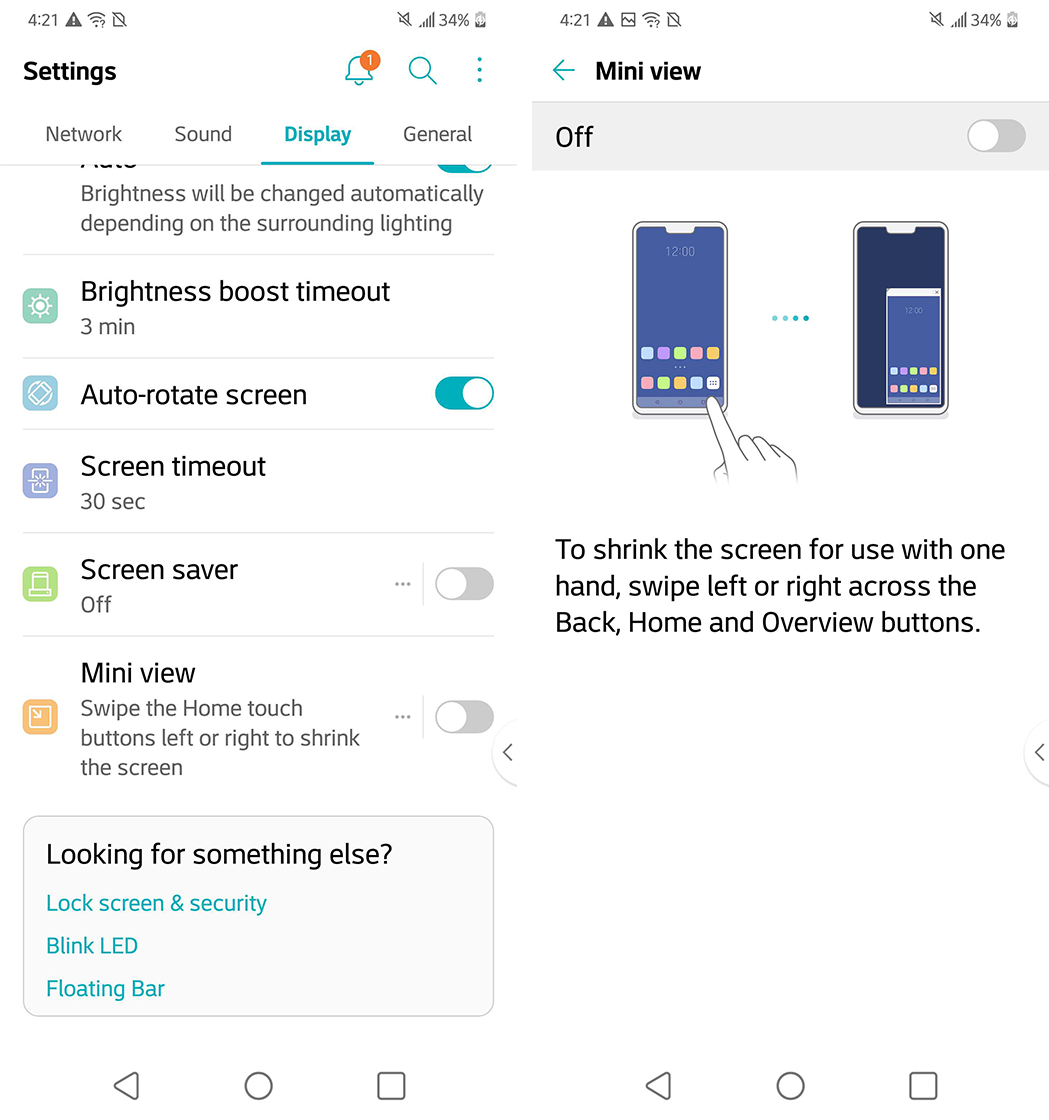
Last but certainly not least, LG offers a one-handed mode on some of its devices as well. LG calls it ‘Mini view,’ and the option is available under the ‘Display’ tab of the Settings app.
Similar to Huawei’s system, LG lets users slide their finger across the three navigation buttons to shrink the screen.
The post Here’s how to enable one-handed mode on your smartphone appeared first on MobileSyrup.
from MobileSyrup https://ift.tt/2Ty7UDF
Labels: MobileSyrup
0 Comments:
Post a Comment
Subscribe to Post Comments [Atom]
<< Home