How to use Google’s built-in Password Manager

Just like Apple, Google has a digital vault for each of its users to store their passwords in, but it isn’t the easiest tool to use.
If you use Google devices like the Chrome browser or an Android phone, then you’ll likely get a lot of use out of this feature. If you’re exclusively an Apple user, you’re better off using Apple’s iCloud Keychain. If you use a mix of Apple devices, Windows PCs and Android phones, then you’ll be the most secure with a third-party solution like Dashlane or 1Password.
How to access your saved passwords
There are two ways to find the Google Password Manager. On the web, visit ‘passwords.google.com,’ and you’ll be able to browse all the logins that Google has saved over the years.
With mobile, it’s a bit trickier. On either iOS or Android, you’ll need to open up your Google Account through one of Google’s many apps. From there, navigate to the security tab and then scroll down to ‘Password Manager.’
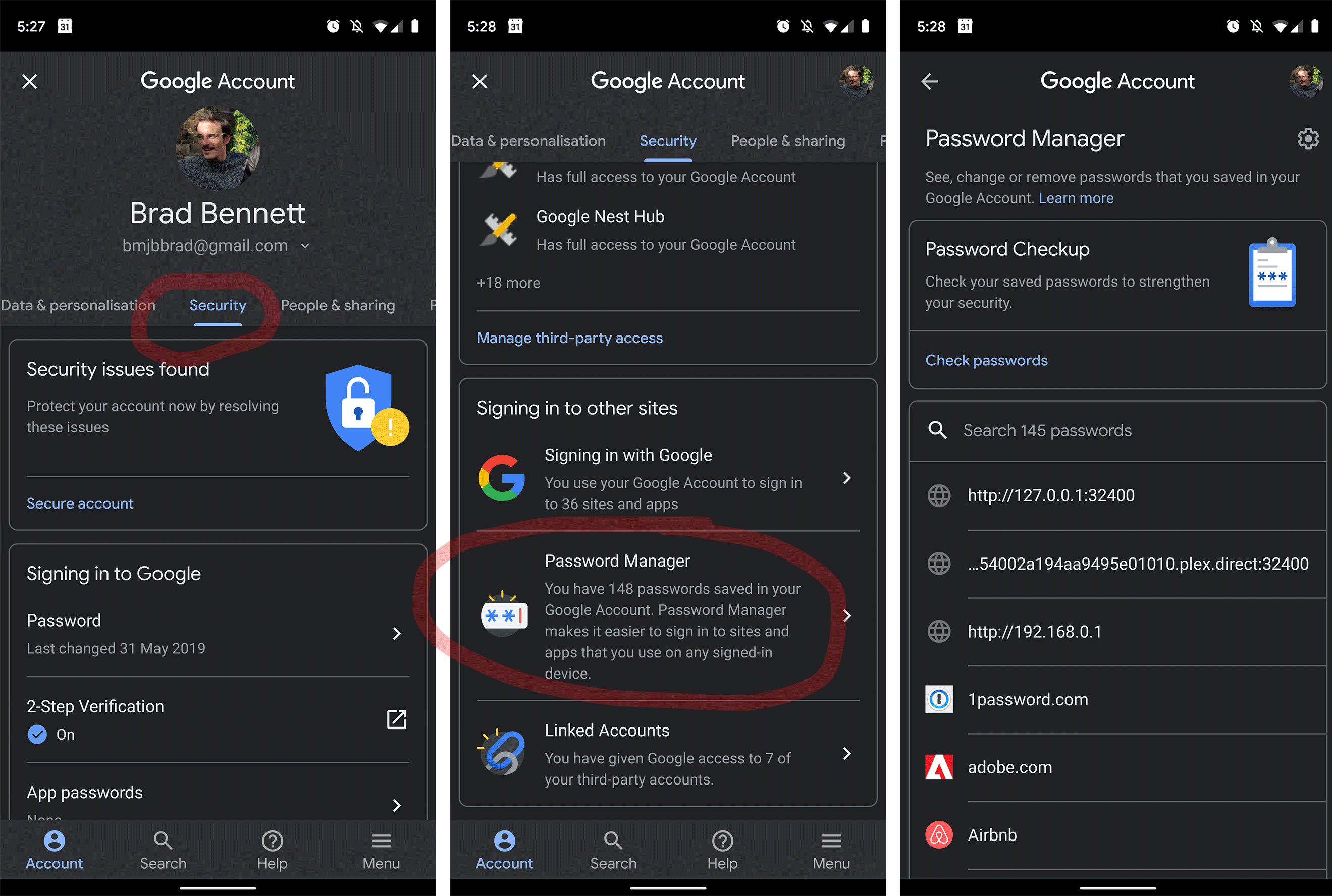
Once you’re in, things might look a little confusing, but spend some time in the app and it will all make more sense.
Whenever you sign into something on a Google platform (Android or Chrome) it will ask if you want to save your password. If you select yes, then the password will be saved in the Password Manager.
How to change a saved password
If you need to change a password the next time you enter it, Google will generally notice and ask you if you want to replace the password in the Password Manager. If it doesn’t ask, you can go in and edit them manually.
Bonus feature
Beyond just storing passwords, Google also has a preemptive password protection skill called ‘Password Checker’ that is very useful. It will tell you if any of your passwords have been compromised in a data breach or if you’re reusing the same password more than once. The final feature just tells you if you’re using weak passwords or not.
Another tip is that if you find yourself digging into your password locker often you can always go to the website on your Android phone and add it to your home screen for easy access.
Why isn’t Google suggesting these password features to me on my Android phone?
Overall this feature is super useful, but it might not be enabled for all Android users. If you find that it’s not working, try this fix. Open up settings, then ‘System’ followed by ‘Languages & input.’ Then open ‘Advanced’ and select ‘Auto-fill service.’ Make sure Google is selected here for the software to work optimally.
Settings > System > Languages & input > Advanced > Auto-fill service > Google
Overall, this is a convenient feature that works pretty flawlessly if you use an Android phone and a Chromebook. If you’re not using that combo, you might be better off with a third-party app like 1Password, though it will cost you a $3.75 CAD per month subscription fee.
The post How to use Google’s built-in Password Manager appeared first on MobileSyrup.
from MobileSyrup https://ift.tt/32BQkBP
Labels: MobileSyrup
0 Comments:
Post a Comment
Subscribe to Post Comments [Atom]
<< Home