How to change the default browser on your phone or computer
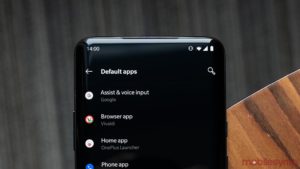
The web is one of the most important tools we use daily, and the platform we utilize to connect — the web browser — is equally important. That’s why most computers and smartphones offer up a way to choose a different browser as your default option.
As such, we felt it’d be appropriate to detail the steps involved in setting a default browser on some of the most popular platforms out there. Across the board, you’ll need to install a new browser first. Then, look for your platform below and follow the steps to set your new browser as the default.
Windows 10

On Windows 10, you’ll want to open the Settings app, which you can do by clicking ‘Start’ and the gear icon. Then click Apps > Default apps. Alternatively, users can click on the search bar in the Windows 10 taskbar and type ‘default apps’ to access the menu. Web browser should be the last item on the list (you may need to scroll down to see it). Click on web browser and select the one you want to use from the list.
Once selected, the menu should reflect your choice. Now, when you click on links, they should open in your default browser automatically.
It’s worth noting that while you’re in the default apps menu, you’re also able to select new apps for email, maps, music, photos and video. Users can also reset the apps to Microsoft’s defaults.
macOS

Setting a default browser on macOS is also relatively simple. First up, make sure you have a new browser installed. Then head to System Preferences and click ‘General.’ Part way down the page is an option to change the default browser.
Click the drop-down menu and select the browser you want to use. Once done, macOS will open links you click in that browser.
Android

Changing your default browser in Android is as simple as downloading a new one from the Play Store. The next time you tap a link, your phone will ask which browser you want to use. Tapping the Always’ button will set that browser as the default option.
Alternatively, you can head into the Settings app and change it yourself. Some Android devices may keep the default apps section in different spots, but generally, you’ll need to head to Apps & notifications > Default apps to make a change. If you can’t find it, use the Settings app’s search function and lookup default apps.

Once there, you can tap ‘Browser app’ and choose which one you want to use by default. Additionally, users can change default assistant, home, phone, SMS, camera, gallery, music and email apps from this screen.
Another tidbit worth considering is that changing the browser on Android can impact how apps work. For example, social media apps like Twitter use the default browser within the app. In other words, if you open a link in Twitter, you stay in Twitter but it loads in a Chrome tab — if that’s your default browser. You can tap the three-dot overflow menu and it’ll say which browser is powering the tab.

Not every browser supports this, which means that sometimes when you open a link it’ll still be in Chrome — Android’s default browser — and not in the browser you actually want to use.
iOS
You can’t change your browser, so don’t even try.
In all seriousness, while iOS doesn’t officially let you change your browser, there are plenty of workarounds. Email apps, for example, tend to offer a ‘default browser’ option that lets you open links received in emails in a specific browser. Unfortunately, those options are limited to browsers supported by a given email app.

Worse, even if you do elect to use a different browser than the default Safari, because of Apple’s restrictions, all third-party browsers available on iOS operate on the same WebKit engine as Safari. In other words, the only benefit to downloading another browser is that you can sync it with the browser on your computer — using Chrome on iOS and macOS lets you sync history, favourites and more between the devices. It does not benefit speed or performance in any way since it works on the same base as Safari.
Hopefully this changes in the future, but for now, there’s no true way to change the default browser on iOS.
The post How to change the default browser on your phone or computer appeared first on MobileSyrup.
from MobileSyrup https://ift.tt/2uvGx3l
Labels: MobileSyrup
0 Comments:
Post a Comment
Subscribe to Post Comments [Atom]
<< Home