Google Chrome Keeps Chrashing? 8 Ways To Fix Chrome
Google Chrome is the best and most popular web browser. Whenever we need to use a browser, Google Chrome comes first in our mind. It is great and most used web browsers among all the available browsers. Some people just can’t surf the internet without a Chrome browser.
You can easily search for things with the clean and simple interface of Google Chrome. You can install extensions in Chrome and some other tools too. But we have all faced the Google Chrome freezing problem at some point in our lives. Suddenly Chrome stops working or freezes or does not respond. This Google Chrome issue can happen due to several reasons.
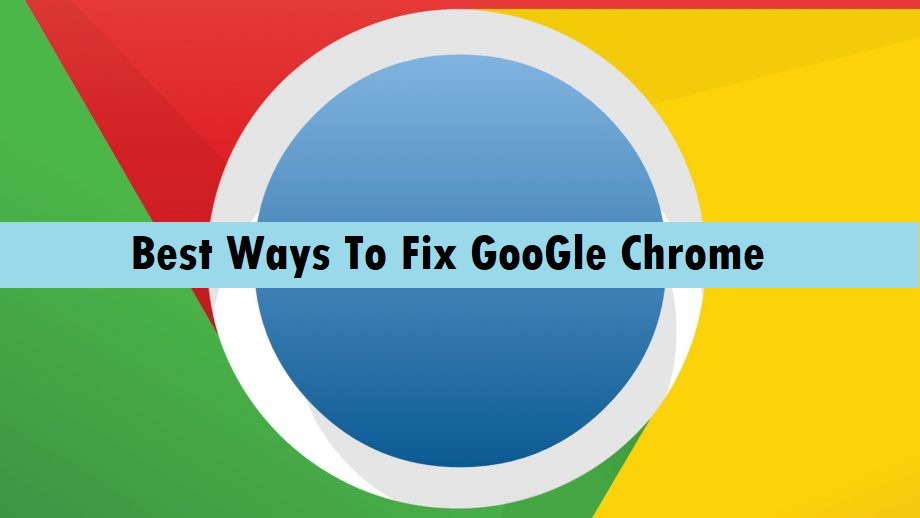
So, how to stop Google Chrome from crashing? There are many ways to fix Google Chrome freezing. So, if you are also facing the same problem with your Google Chrome, then below are 9 ways to fix Chrome. Let’s have a look.
How to stop Chrome from Freezing/Crashing
Restart Your Chrome Browser
The very first thing you can do to fix Chrome is to restart it. If there is no major issue causing the Chrome freezing then merely restarting Google Chrome will help you to fix that issue. You simply don’t click the close button to restart it. First, click on the 3-dots icon available at the top right corner of Chrome. Now you just need to click Exit from the given options in order to properly close it. After that, you can start the Chrome again.
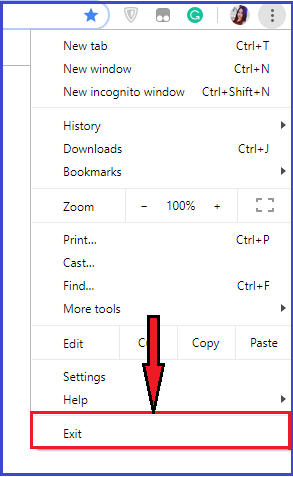
If this doesn’t help then you can check all the activities going on in your Chrome browser. Sometimes, you close the tabs you opened in Chrome but they do not actually close the processes which continue to run in the background consume RAM for no good reason.
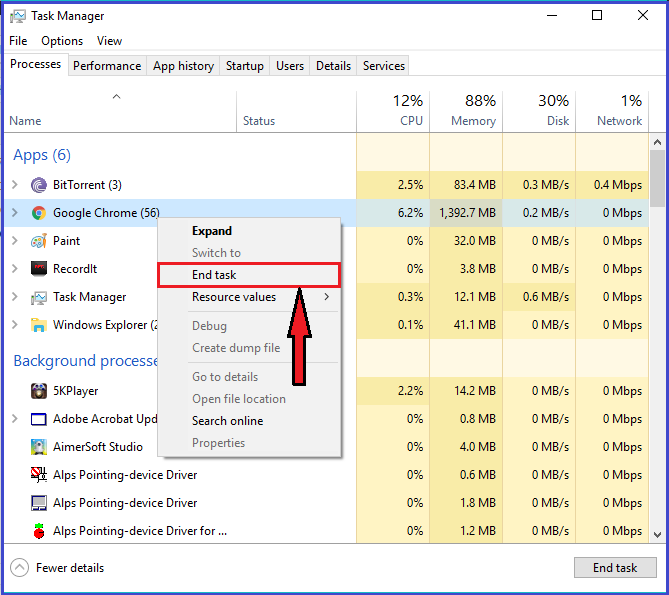
To check these activities, simply open task manager by pressing Ctrl+Alt+Dlt. In the processes section, you will see all the Chrome tabs or activities running. You need to end them all. For the same, right-click on the main Chrome process and hit End task option. It will free up your RAM by ending all the processes so that your Chrome can now run smoothly without freezing.
Scan For Malware
Another issue which could cause Chrome freezing is the malware attack. Your Chrome may have some malware which is interfering with Google Chrome’s working, making it freeze and not-responding. So, now firstly, you need to check for the malware. To scan malware you don’t need any third-party tool as Chrome itself has a malware scanner which can scan your computer and provides you the harmful software and apps so that you can remove them from your system.
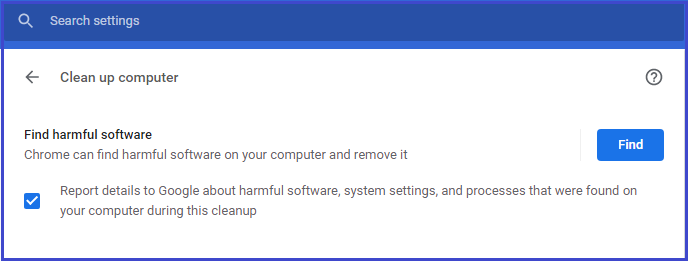
For the same, click on the 3-dots icon and then go to settings. Now scroll down and click on the advanced option. In the advanced section, scroll download and find Reset and cleanup option. You will find Clean Up computer option, simply click on it. And at last, you have to hit the Find button to start the process. Once the scanning is completed you will be given the details about the harmful software and apps on your system.
Disable Unwanted Chrome Extensions
You can also solve the Google Chrome freezing issue by uninstalling all the unwanted Chrome extensions. You may have installed so many extensions which you do not use on your chrome. These extensions can also slow down your Chrome and making it freeze and crash frequently. So, you need to uninstall all these extensions which are of no use for you.
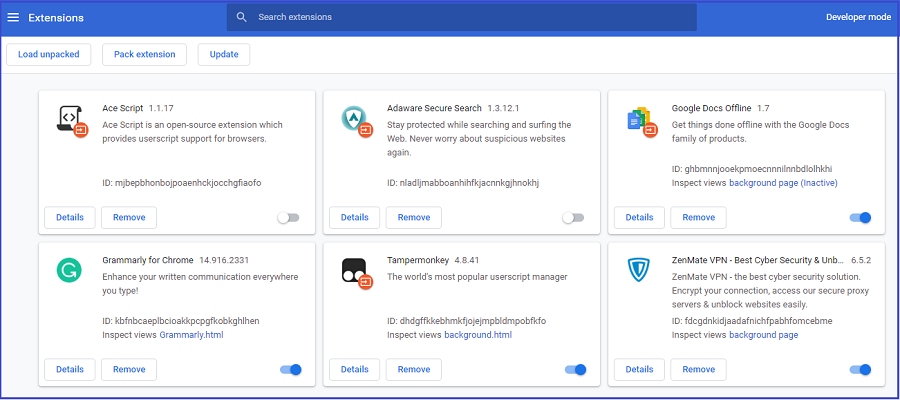
To do this, go to more tools>>extensions after clicking on the 3-dots icon in your Chrome browser. It will show all the extensions installed on your Chrome. Simply click the remove button for the extension that you would like to uninstall.
Reset Chrome Settings
Problems in Chrome can also be caused by tweaking the settings. So, in this case, you would have to reset the Chrome settings. Resetting the Chrome settings would reset everything including your startup page, search engines, pinned tabs, bookmarks, extensions, browsing history and so on.
- To reset the settings of Chrome, go to settings in Chrome.
- Now you need to scroll down and go to Advanced option.
- After that, find reset and cleanup section and then hit the Restore settings to their original defaults option.
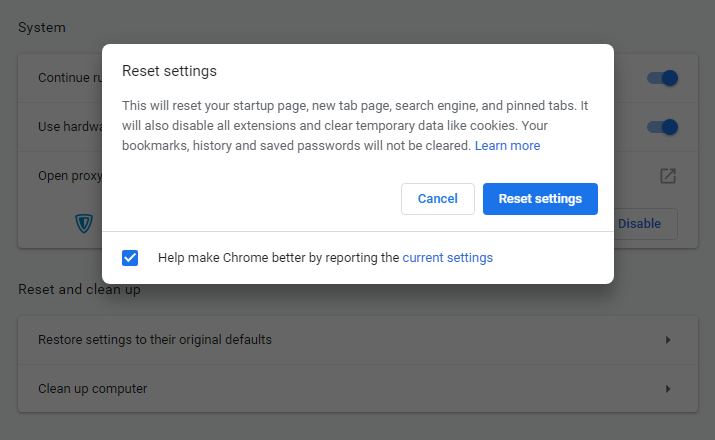
- At last, you need to click the Reset settings button.
Disable Hardware Acceleration
Hardware acceleration is a feature of Google Chrome which helps you to offload the heavy load to another component instead of your CPU. This way, your computer’s CPU will not have to face all of the load as this work would be given to the GPU by Chrome and Chrome would run smoothly. But this feature may also cause improper working and freezing of Chrome. So, disabling hardware acceleration may help you to fix chrome freezing.
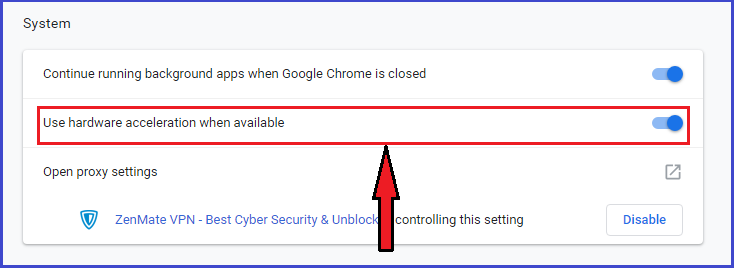
To disable hardware acceleration, click on the 3-dots icon at the top-right corner of Chrome>>Settings>>Advanced>>system and then disable hardware acceleration.
Reinstall Chrome
There are also some chances that you didn’t install Chrome properly and that’s why it is freezing again-n-again. So, to make it properly work again, you can uninstall and reinstall the Chrome browser properly. For the same, you would have to first uninstall Chrome from your system. So, go to control panel>>Programs>>uninstall a program. It would provide you a list of all the installed software on your system.
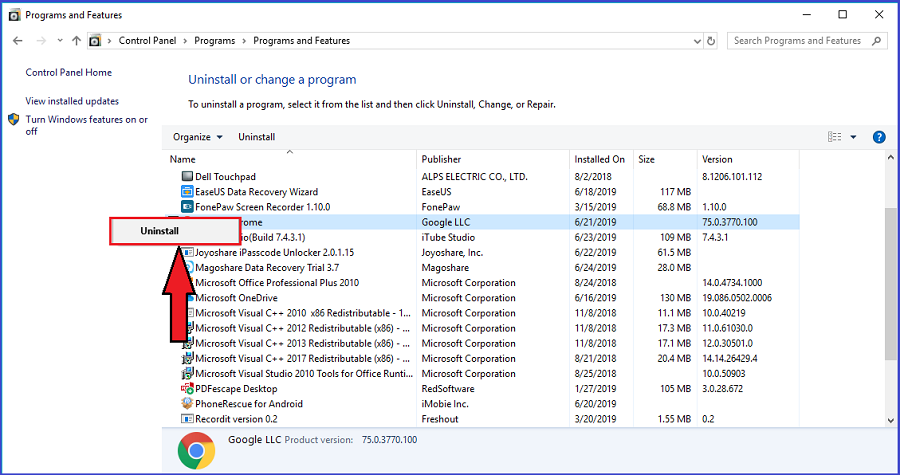
Find Chrome in the list of programs, right-click on it and hit the uninstall option. It would start uninstalling Chrome. Once it is completely uninstalled, go to Chrome installer and install Chrome browser again you are good to go.
Check App Conflicts
Chrome has got a new feature which lets you scan if any of the apps installed on your system are interfering with Chrome and causing problems so that you can remove or fix it. For the same, got to 3-dots button>>settings>>Advance>>Update or remove incompatible applications. It will provide you a list of all such apps. But its all up to you whether you want to remove it or not.

Check Chrome Updates
At last, you can also check if you need to update your Chrome browser. Chrome may have some updates for you that can enhance the user experience. So, downloading the Chrome updates and installing them might help you to fix the chrome freezing problem.
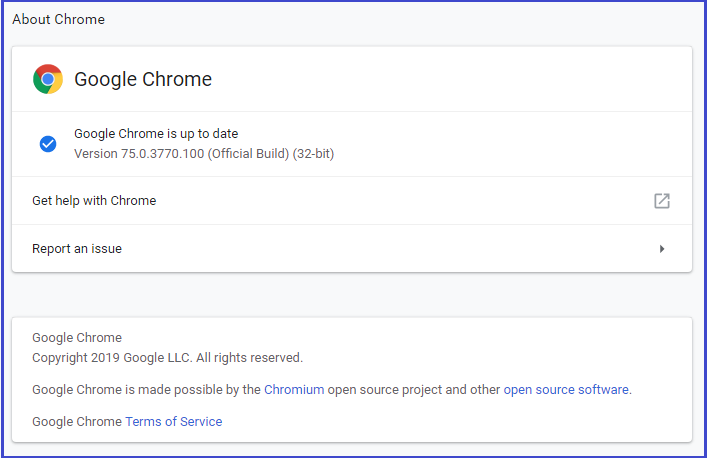
To update Chrome, click on 3-dots>> go to help button>> click on About Google Chrome. If there is some update required, Chrome will mention it there and you can directly update it.
So, with the help of these ways, you can easily fix the Google Chrome freezing.
Read Full Article Here - Google Chrome Keeps Chrashing? 8 Ways To Fix Chrome
from TechGYD.COM https://ift.tt/2Yfkw6Z
Labels: TechGYD.COM
0 Comments:
Post a Comment
Subscribe to Post Comments [Atom]
<< Home