How To Change Margins In Google Docs
Every time we need to edit a document online or create a new one, the first thing comes in our mind is Google Docs. Google Docs is one of the best word processors which you can find. The best thing about this tool is that it is web-based so that you don’t have to download or install any software on your system. Simply, visit Google Docs on your browser and start creating or editing your document.
Another wonderful thing about Google Docs is that it is also available for Smartphones. You can install the Google Docs app on your smartphone for free of cost. The user-friendly and intuitive process make it an even better tool.
Must visit: Top 10 Best Microsoft Office Alternatives You Should Know About
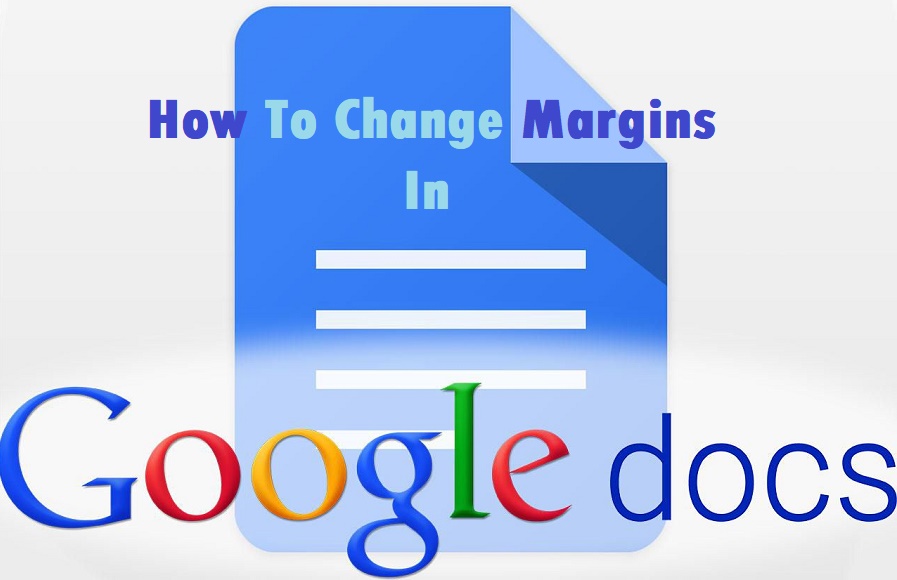
There are so many things you can do on Google Docs like include images, charts, drawing, etc. to make your document interactive and impressive. There is one more thing which you may need to adjust i.e. margins. You may want to adjust the document margin as per your need.
So, in this article, we will go through how to change margins in Google Docs with easy steps. Let’s have a look.
How To Change Margins In Google Docs
I. Steps To Change Left/Right Margins In Google Docs
Changing the left and right margin in Google Docs is pretty simple. It takes only a few steps to adjust the left and right margin of your document in Google Docs.
- First, go to Google Docs. Simply visit – https://docs.google.com
- Now click on the document in which you want to change the Margins.
- The document will be opened and now you can edit it.
- You would see a ruler on the top of the document. This is where you would change the margin of your document in Google Docs.
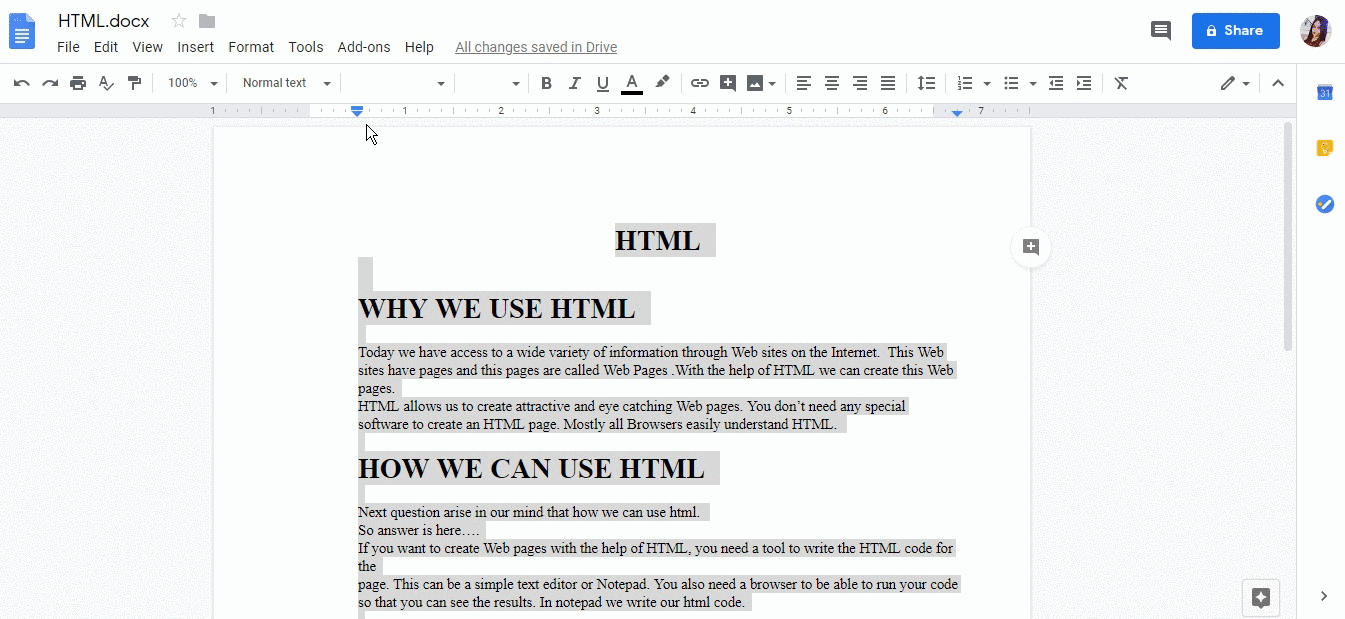
- At the left, you would see a little blue rectangular box with a downward facing rectangle. You have to click and drag this pointer wherever you want to adjust the margin. But first, make sure that you have selected the whole content before you adjust the margin.
- For adjusting the right margin, simply drag the small downward facing blue colored triangle. This way you can adjust the left and the right margin of your document.
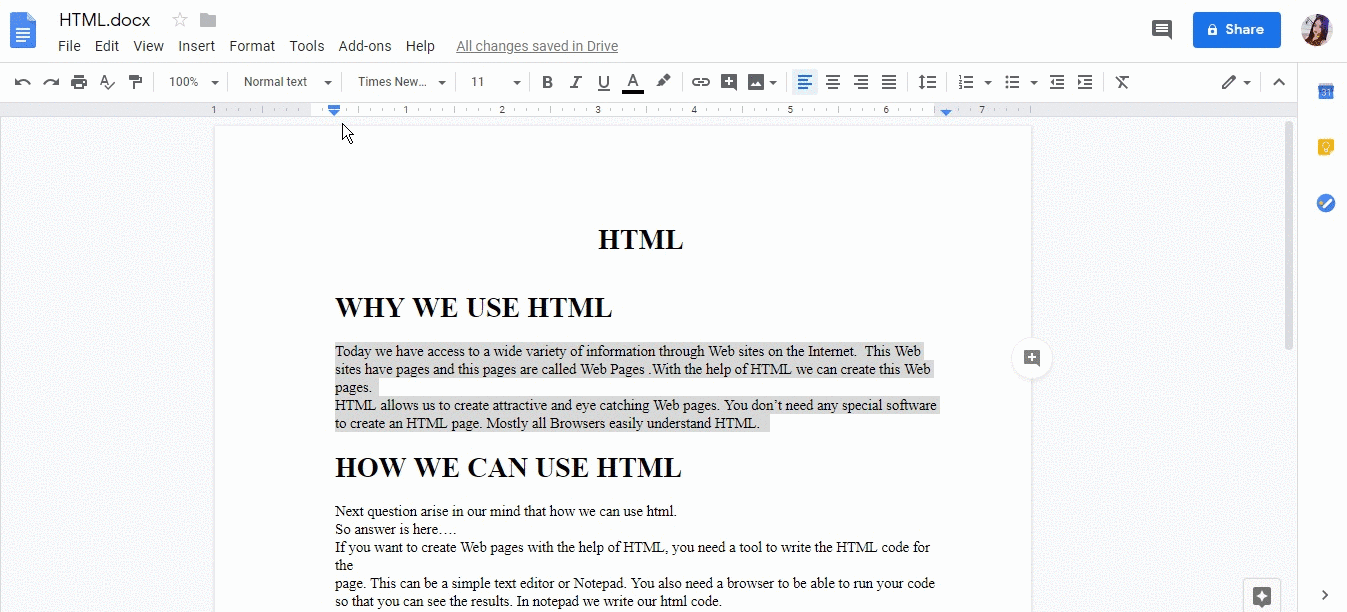
- If you want to adjust the margin of the selected paragraph or some selected text only then you can do that too. For the same, Select the desired text or the paragraph and then drag the pointer button to adjust the margin of that text or paragraph.
How To Insert Images, Shapes, Line, Arrows, Tables In MS Word
II. Steps To Change All The Margins In Google Docs
Now, if you don’t want to adjust the left and right margin only but all the margins in a document in Google Docs then you need to follow the below steps. It is not as easy as the previous one but not that complicated too. So, follow the steps below and adjust all the four margins in your document in Google Docs easily.
- Open the document in which you wish to change the margin in Google Docs.
- At the top menu option, would see an option named File, click on it.
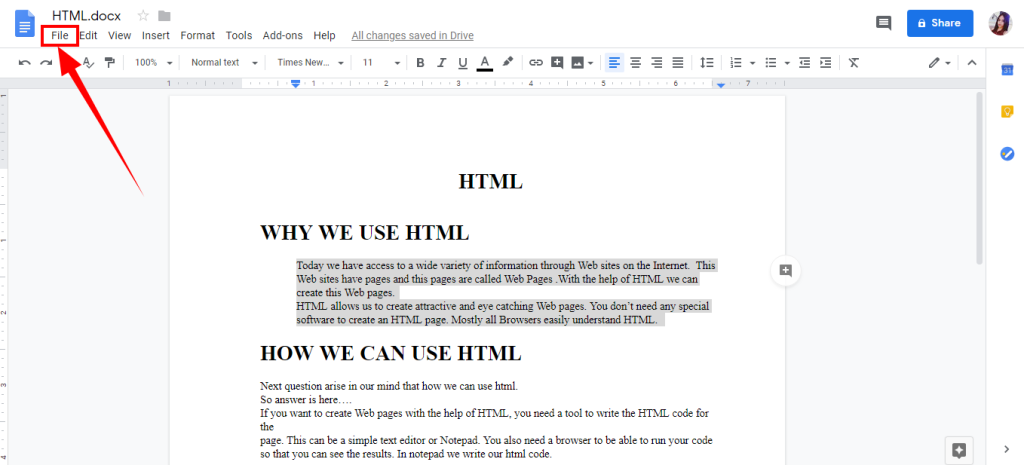
- It would present several options to choose from. You need to scroll down until you find the Page Setup option. When you find this option, click on it.
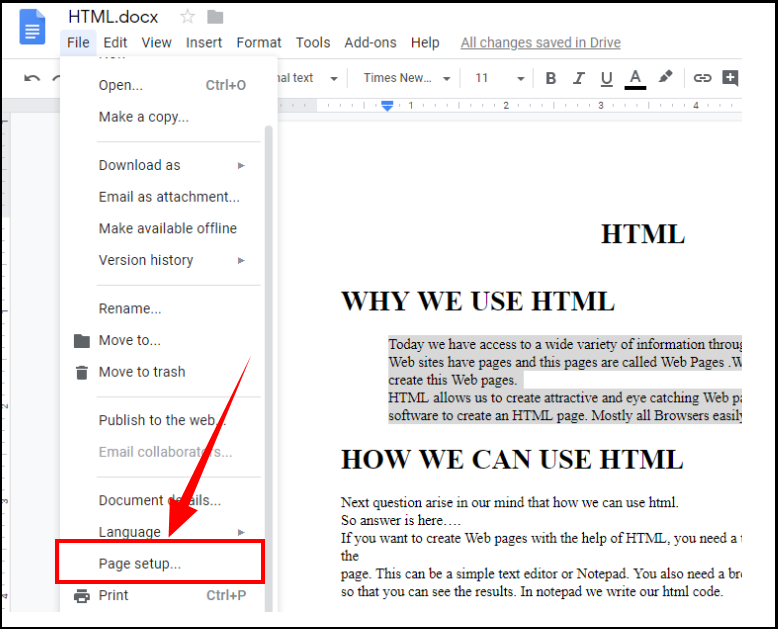
- A new pop-up box will open on your screen where you can adjust the margins of your document. Specify the numbers for all the margins, top, bottom, left and right margins. You would also see a button named set as default. If you select this option, the settings you specified for the margin would be set as default one. So, whenever you create a new document on Google Docs, it will have the specified margins that you set as default.
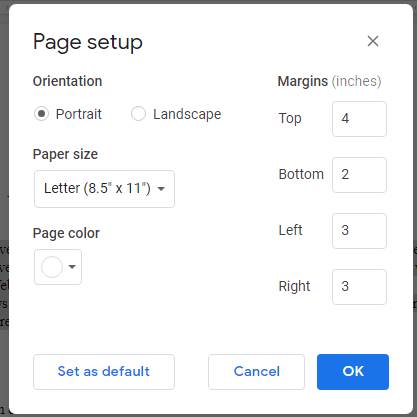
- Click on the Ok button and that’s it. The margin of your page would be adjusted at the very moment.
So, now you know how to change the margin of documents in Google Docs. Hope now you understand how to change the left/right margin or all the four margins of a document in Google Docs. Both the processes are quite simple, but if you face any problem in any step then don’t hesitate to drop a comment in the comment box.
Read Full Article Here - How To Change Margins In Google Docs
from TechGYD.COM http://bit.ly/2WsHRjz
Labels: TechGYD.COM
0 Comments:
Post a Comment
Subscribe to Post Comments [Atom]
<< Home