Screen Recording & Capturing Made Easy With FonePaw Screen Recorder
Recording screen to make a tutorial or to capture your gameplay is not uncommon. You may need a screen recorder to record any online movie, game, tutorial, problem or anything else. Also, if you have a YouTube channel then you would definitely need a good screen recording tool.
Fortunately, I recently tried a screen recording tool which I liked a lot. This tool named FonePaw Screen Recorder is such a wonderful screen recording tool which offers you more than just screen recording. You can record any area of your screen or the full screen, save output video in several formats, take screenshots and so on.
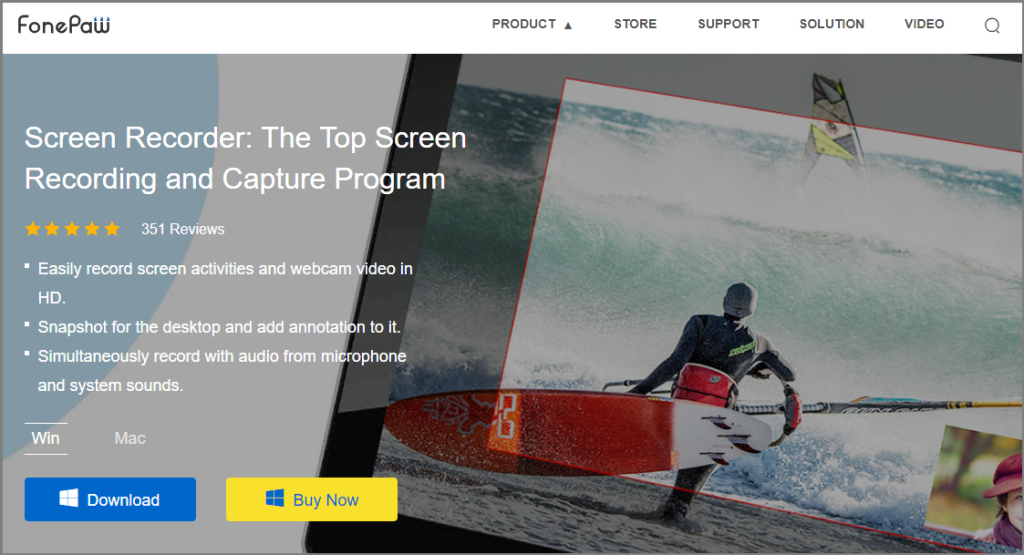
So, let’s get to know FonePaw Screen Recorder a little bit deeper.
Features Of FonePaw Screen Recorder
Easy To Use
The first thing that I liked most about FonePaw Screen Recorder is its interface. It is quite simple yet powerful. You get a clean and clutter-free interface. Only the required components are there. You can easily find what you want. It only requires you to select the tool of your choice and without going through any complicated settings you can easily use it.
Record Screen easily
Whenever you need to record your screen for any purpose whether it’s for making a tutorial or anything else, FonePaw Screen Recorder offers an easier way to do the same. You can quickly record your screen with this tool. It doesn’t require any complicated configurations, simply choose the area that you would like to record and start recording. The software also lets you select whether you want a full-screen recording or only for the selected area. So, if you do not want any extra or unwanted area of your screen in the recording then you can leave that area and select the only region that’s required in the recording.
There are some other things too that you can adjust before starting the recording. It allows you to set the recording length, schedule and so on. You can even view the recording history with one click.
Record Audio
If you don’t want to record the screen but the audio only, then this tool can also work as an audio recorder. Select the record audio option and start recording the audio. It is also a good tool to record podcasts. You get the option to choose whether you want to record the system sound or microphone or both. After selecting the desired options, simply hit the record button to start the recording. That’s the whole process to record audio using FonePaw Screen Recorder.
Take Screenshots
Another wonderful feature of FonePaw Screen Recorder. It enables you to capture the screenshots. So, if you have FonePaw Screen Recorder, then you don’t require any other tool to take the screenshots. What’s more, it not only lets you take the screenshots but also allows you to edit them. You can edit the screenshots to add an arrow, line, box, circle, etc. on it. I liked this tool a lot. You get some really beautiful arrows to create good images perfect for the tutorials.
Preview Recordings
When you are done recording the screen or audio, you can preview it before finalizing. This is a handy feature as you can make changes to your recording if needed before finalizing it.
Export To Multiple Formats
Save the output video of your recording to several different formats. It offers you various output formats including WMV, MP4, MOV, F4V, AVI and so on. The default output video format provided by is set to MP4 but you can change it from the settings.
Create GIF
What’s more, you can also create gifs using this wonderful tool. Generally, you would need to have a dedicated tool to create GIFs but with this tool, you can easily save your recording in the GIF format. You just have to select the GIF option as the output video format.
Steps To record Screen using FonePaw Screen Recorder
You need to follow only a few steps to record your screen using FonePaw Screen Recorder. Below is the quick guide to show how to use FonePaw Screen Recorder for recording the screen.
I. Customize Recording Setting
Before you start recording, you have to adjust some settings. So once you download and launch FonePaw Screen Recorder on your system, click the settings button as shown in below image.
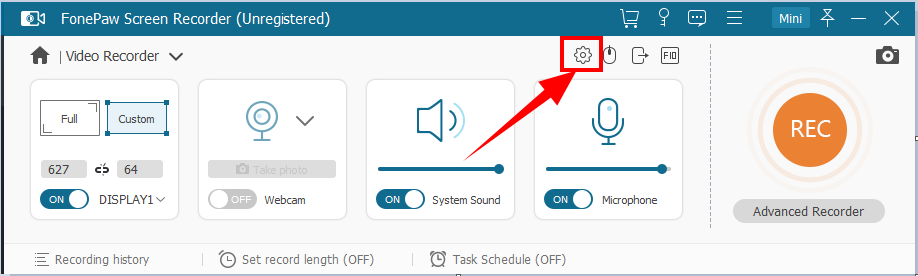
In the settings window, you can adjust the configurations as per your need. Whether you need to adjust recording settings, mouse, hotkeys, output settings, etc. So, specify these and proceed to the next step.
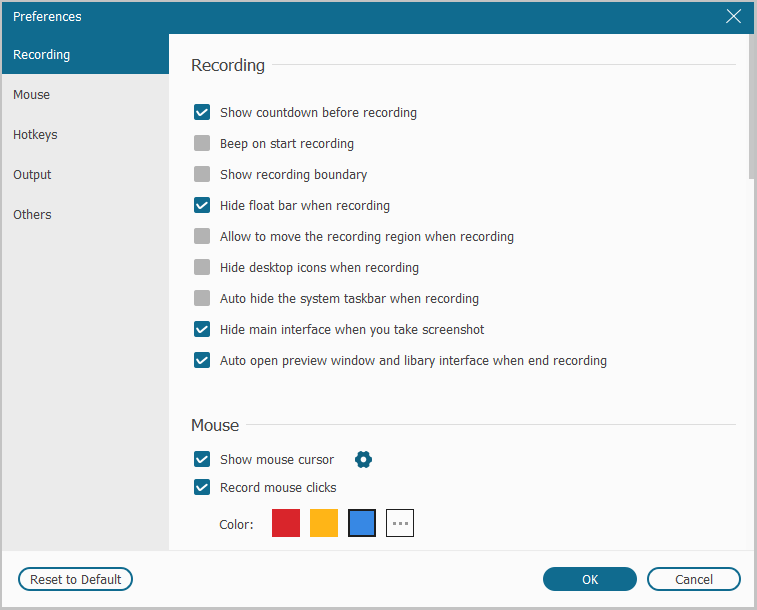
II. Select Recording Area
Now, you need to select whether you want to record the full screen or some select area. You can also choose the custom region area from the given ones. It also provides you options whether you want to turn on the webcam or not. You can even enable the sound system as well as the microphone.
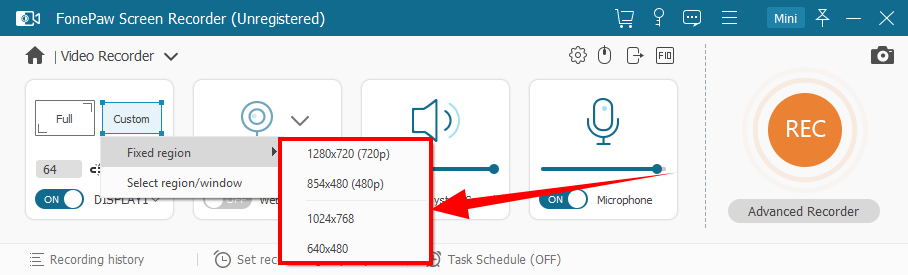
III. Start Recording
After that, click on the recording button and it will start recording the screen. once you are done recording, click on the stop button.
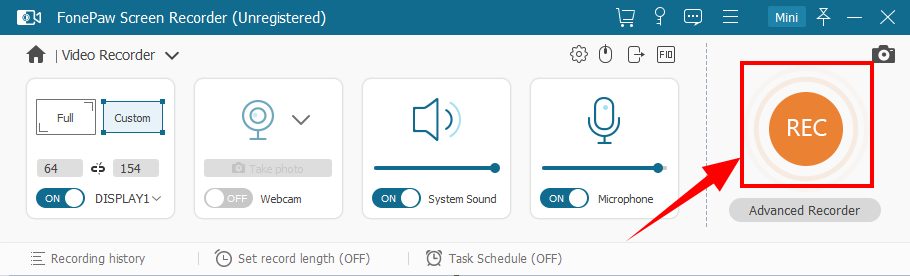
IV. Preview And Share
You can hit the play button to preview the recording. If the recording is not as per your expectations or you need to make some changes to it then you can re-record it.
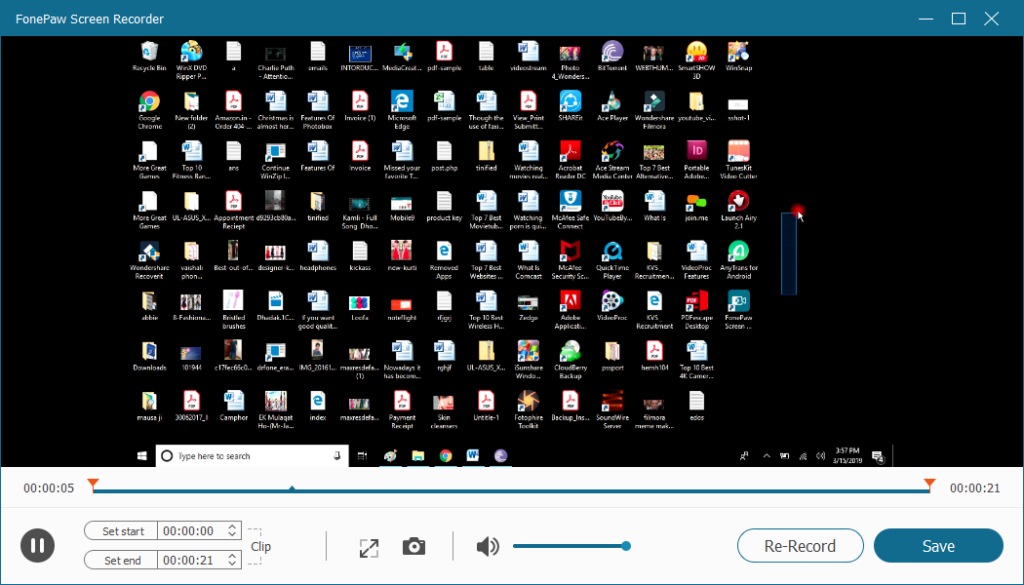
After that, simply save the recording and that’s all you need to do.
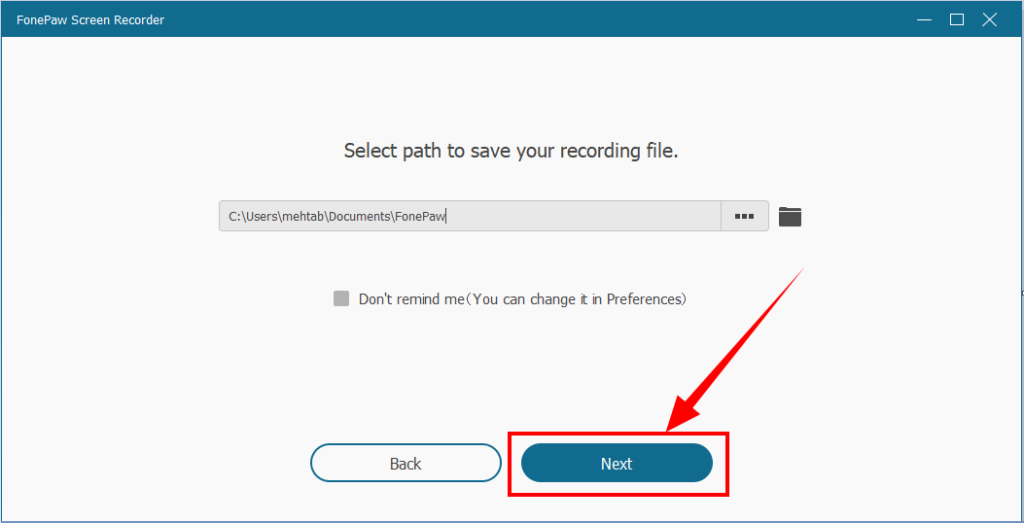
Pricing
- Free Trial
- Single-User License (Lifetime/1 PC) – $34.95
- Family License (Lifetime/5 PC) – $69.95
Wrap Up
FonePaw Screen Recorder is very efficient and useful software. It has made screen recording screen quite easier for everyone. You can easily use this tool without any assistance. FonePaw Screen Recorder also offers efficient features to fulfill all your screen capturing related needs. Along with a screen recorder, you also get an audio recording tool and a screenshot capture and editing tool. The free version of FonePaw Screen Recorder lets you to record only 3 min. of recording and to recond longer then you can purchase the paid version which is all worthy.
Read Full Article Here - Screen Recording & Capturing Made Easy With FonePaw Screen Recorder
from TechGYD.COM https://ift.tt/2U4iGTk
Labels: TechGYD.COM
0 Comments:
Post a Comment
Subscribe to Post Comments [Atom]
<< Home