How To Recover Windows 10 Password 3 Steps by USB Recovery Disk
Our computers contain many important documents which is why we protect it with a password. Imagine, you have some urgent piece of work to do in your PC but unfortunately, you forgot your Windows password? Well, it can be a really frustrating situation considering the emergency. It happens almost all the times, people put stronger, un-hackable passwords on their computers but they themselves forget the password because it’s too hard to remember. Also, this might happen when you frequently change your password and having trouble remembering the latest one.
So. is there any way to get out of this situation without resetting or formatting your Windows? Can you recover your Windows 10 password? Is it possible to unlock your locked system without its password at such moments?
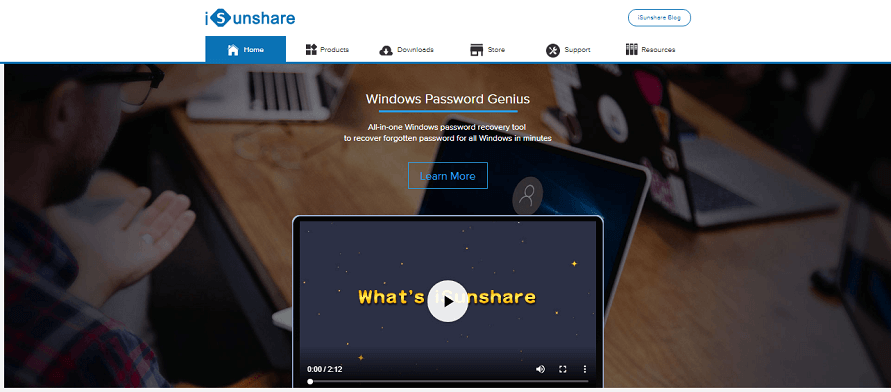
Fortunately, yes! there is a great and quick way to unlock a locked PC if you have forgotten the password. There is a tool that I recently tried named iSunshare Windows Password Genius which helps you to recover Windows password quickly and easily. The software is packed with efficient features which make it a super solution to Windows 10 password recovery. So, here is everything you need to know about this amazing software.
Features Of Windows Password Genius
Easy To Use
The thing which I liked most about iSunshare Windows Password Genius is that it is pretty easy to use. The software goes easy on eyes. It has been designed in such a way that no one would ever find any difficulty while using it. You only need to go through few steps and it will recover the Windows password for you in no time. The interface of the software is user-friendly, it only shows the relevant buttons and controls to keep things simple.
Fast And Quick Password recovery
Well, I must say that the Windows password recovery using iSunshare Windows Password Genius is fast and quick. Only a few simple steps and you will be able to log into your Windows PC again. It doesn’t require you to go through any complicated process. Also, it doesn’t take a long time to recover the password. The moment you click the reset password button, it would remove the password from the account and after that, you can log in to the PC with a blank password or the default one.
Multiple ways to create a password reset disk
iSunshare Windows Password Genius provides two ways to create the password reset disk. You can create a USD drive or a CD/DVD drive for the same. Simply burn the iSunshare Windows Password Genius into a bootable USB flash drive and use it on the locked Windows 10 system to recover or reset the password.
0% Data Loss
You don’t have to worry about the data loss while recovering the Windows 10 password. It won’t affect any of the files or folders during the process. This password recovery tool keeps the data safe and secure from any kind of loss. So, iSunshare Windows Password Genius supports a lossless Windows password recovery option.
Steps To Recover Windows 10 Password 3 Steps by USB Recovery Disk
The tool is very efficient and the steps are very simple. Below is the quick guide to creating the Windows 10 password recovery USB disk. Simply follow the below steps and recover your Windows users/admin account with ease using this Windows password recovery software. Let’s get started.
- First of all, you should have a USB drive which will be used to make it password recovery USB disk.
- Now, download the iSunshare Windows Password Genius software from its official website. The software is available for Android, Mac, and Windows, so download the software according to your device. Install the software.
- After that, launch the software on your system. You will see two options on its homepage viz. USB disk and CD/DVD. Click on the USB disk option and proceed to the next step.
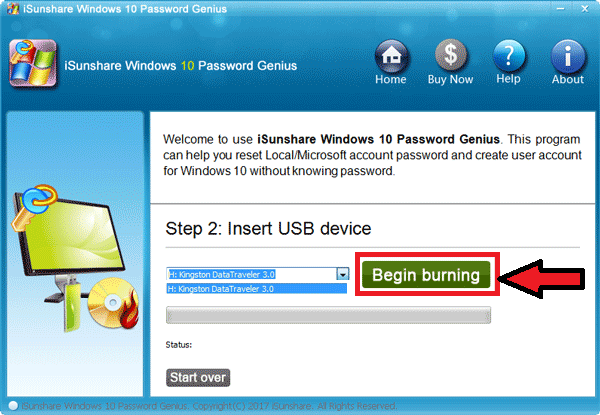
- The software will ask you to load the USB disk to initiate the process. Insert the USB drive, select it from the options and hit the Begin Burning option. Once, the burning process is finished, remove the USB drive from your system.
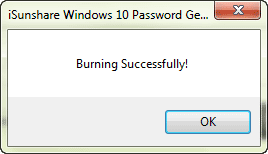
- Now, insert the USB drive into the computer which is locked and you would like to recover the password of. Boot computer from USB or CD/DVD.
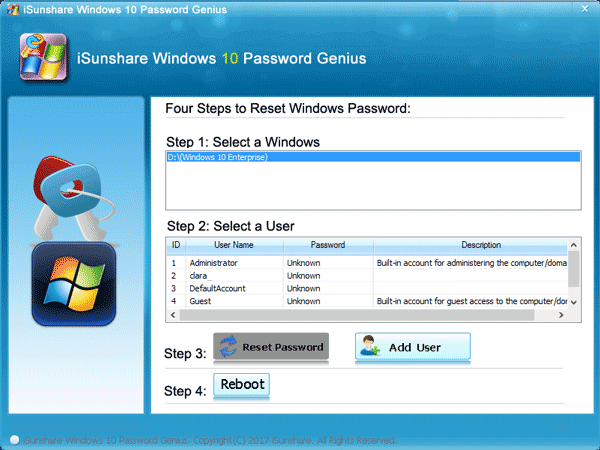
- Here comes the main step, now you can start the password recovery process. After booting the computer from USB, a Window will pop up as shown in the below image.
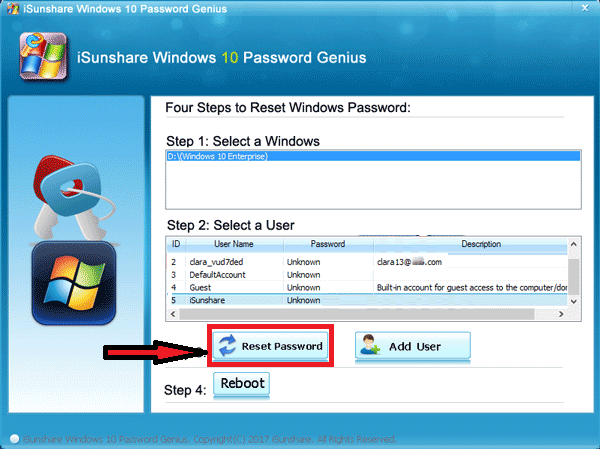
- In step 1, you have to select the system to recover the password and then step 2 requires you to select the user you want to recover the password of. After that, click the reset password button. It will remove the password of that user.
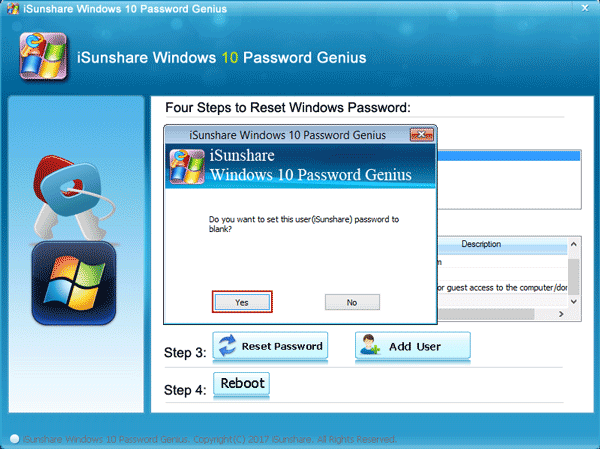
- Now you can use this password as your new access and log in to the Windows 10 or you can leave the password blank and you will still be be able to log in to the Windows.
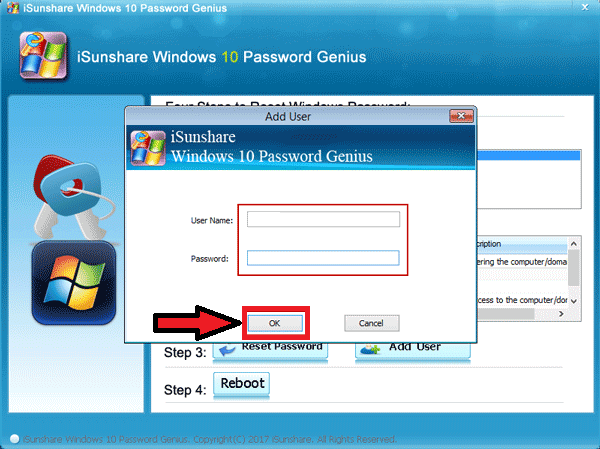
- You can also create a new user and login to the Windows. For the same, click the New User button and then set a username and password to login to your Windows 10 PC.
This way you can recover the Windows 10 password with ease using iSunshare Windows Password Genius.
Pricing
- Free trial available
- Full Version – $15.95
Conclusion
iSunshare Windows Password Genius can be a life saver at crucial times. Many times people need to format their computers and reinstall Windows just because they were unaware of other password recovery options. At least, using this tool you get to save all your data and regain access to your computer.
iSunshare Windows Password Genius is pretty helpful and comes with handy and efficient features. If you ever forget the user password and are unable to login to it then this Windows 10 password recovery software will help you out. The quick and the easy Windows 10 password recovery process make it even better. You only need to follow 2-3 steps and you will be able to login to your PC again. The trial version is available too so you can use to test the software and if you find it worth it then go on to buy the full version as it’s quite affordable too.
Read Full Article Here - How To Recover Windows 10 Password 3 Steps by USB Recovery Disk
from TechGYD.COM https://ift.tt/2MBcFKO
Labels: TechGYD.COM
0 Comments:
Post a Comment
Subscribe to Post Comments [Atom]
<< Home